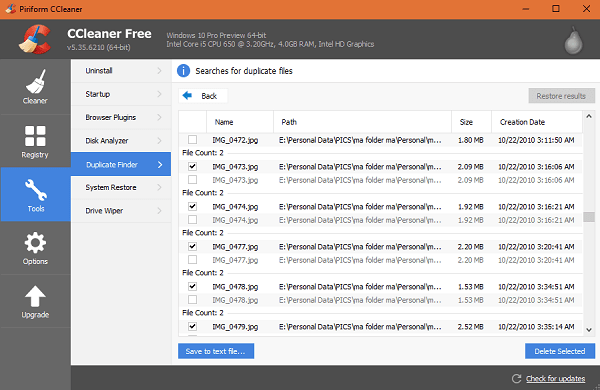CCleaner is the favorite system cleaning and optimization tool. It is the program which is available in the almost every system running Windows operating system. Windows users love it because it has various must-have features which when used improve the overall performance of the system. Some useful feature of the CCleaner that users can use to:
Clear cacheIntelligent cookies scanRepair registeriesDelete windows installationUninstall appsManage startupDrive WiperSystem RestoreDisk Analyzer
Accompanied by the CCleaner Duplicate Finder feature. In today’s article, I’m going to discuss it so that users who’re not aware of this feature can also take advantage of it.
CCleaner Duplicate Finder
It is another useful feature of CCleaner using which you can quickly find and delete duplicated files on the system running Windows operating system. When user run duplicate file finder, it scans drives and folder for the duplicate files by file name, size, and last modified date. Once the scan is completed, it provides you option to delete duplicate files. The feature offers various checkbox which you can tick to customize where the tool looks for duplicate files. It will never delete your any file until you tell it to do so.
Find and Delete Duplicate Files using CCleaner
- Launch CCleaner application on your system. Or you can download the tool from here if you’re not running it on your PC already.
- In the application switch to Tool tabs.
- On the right pane click on Duplicate finder tab. You will see “Searches for duplicate files” screen. Here you can set where to look for duplicate files and what type of duplicate file tool must scan. There are three different section: Match by Here you can mention for files that match by file name, size, and the file last modified date. Ignore Here you can specify to ignore the files by file size and nature Include and Exclude Here you can specify in which drive of folder scan for the duplicate files.
- After making changes when you click on the Search button, the tool will start looking for the duplicate files on the basis of your specification. You can also click on the Reset button if you want to alter the changes made above. In this case, the tool will scan C:\ and E:\ for duplicate files. Here is what I got when scanning process completed. From the list, the box on the left of the duplicate files and you have selected all. Just click on the Delete button and in few seconds delete all the duplicate files from your system. That’s it. CCleaner Duplicate Finder feature is an advantageous feature. Why don’t you try this feature to find and delete duplicate files available on Windows PC? If you have any query, let me know in the comments.