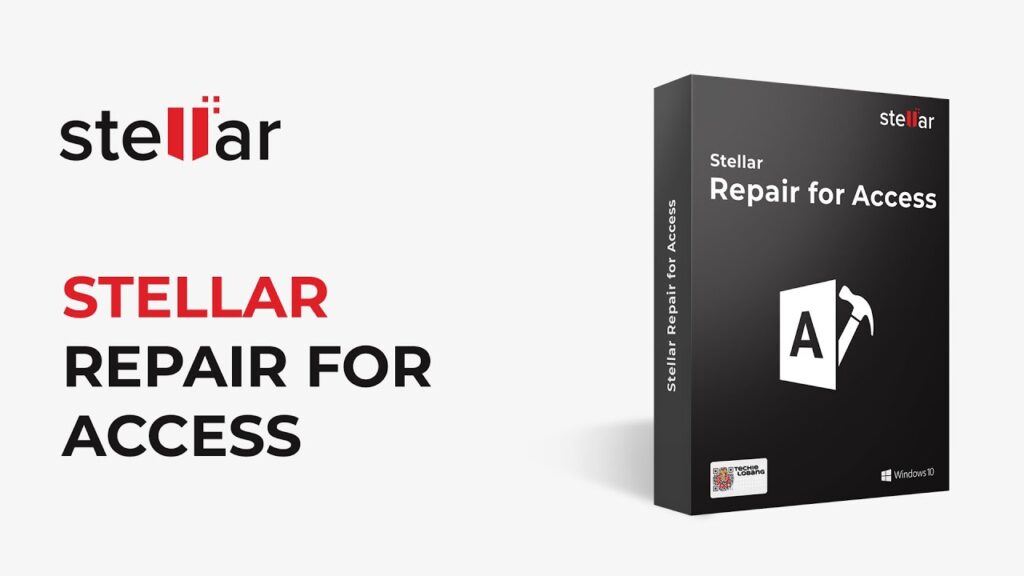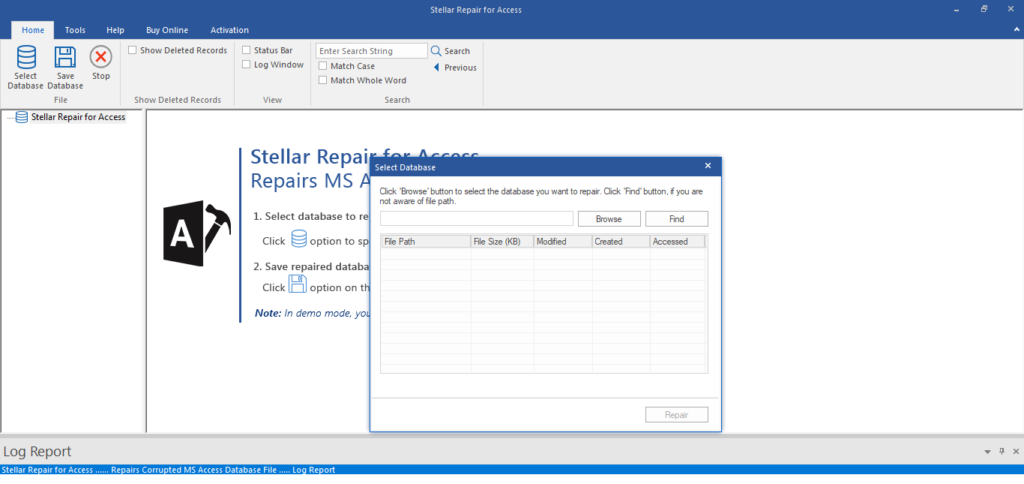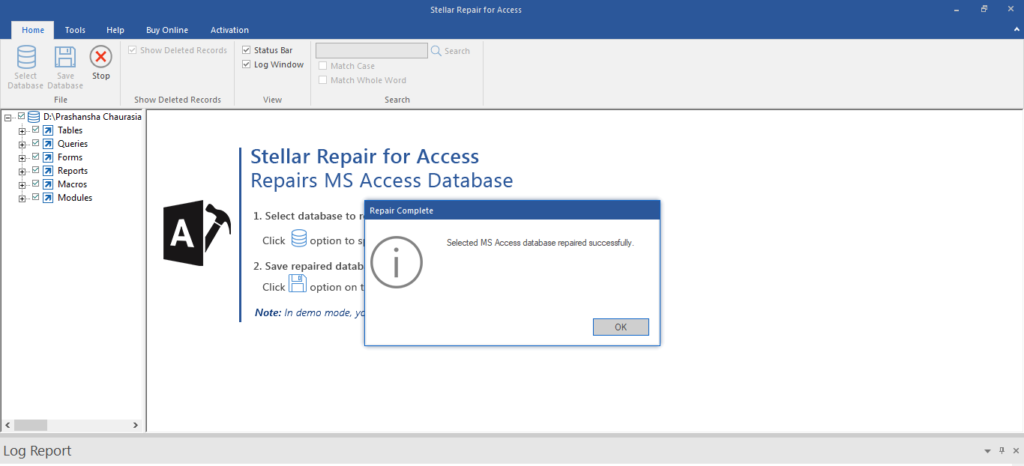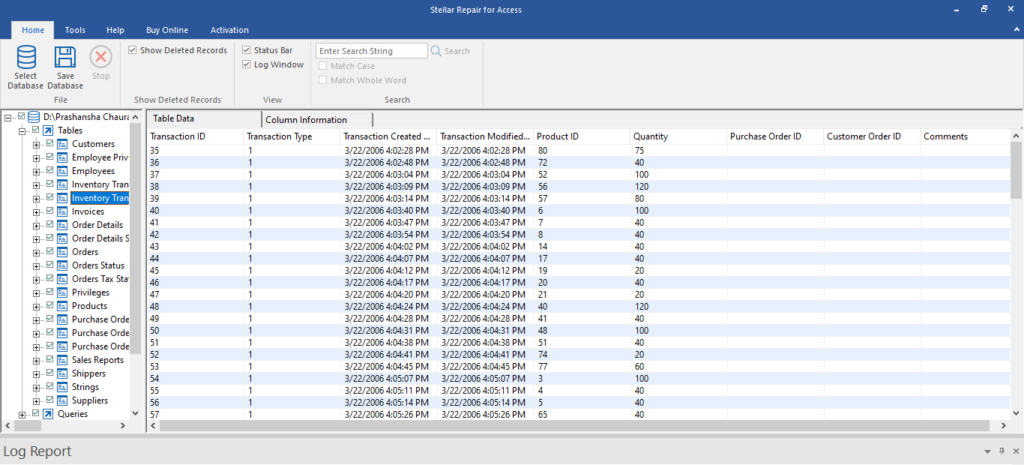Like many others, I have always tried to figure out a better way to fix errors easily and smoothly without putting in a lot of effort and time. But I have never gotten the desired results until I came to know about Stellar Repair for Access. I was genuinely surprised by the access database recovery tool, which has a simple user interface and potent database repair capabilities. Additionally, it makes it very simple for everyone to repair database files and recover data. To repair an MS Access database and recover its objects in a new database, you must use ‘Stellar Access Database Repair’ a powerful tool recommended and trusted by Microsoft MVPs and widely trusted by users and administrators worldwide. Previews all recoverable objects, such as tables, queries, forms, and reports, before saving them.
Stellar Access Database Repair Features
This has many features that Microsoft Access does not have, making it more productive and valuable. Let’s go over some of them. All database objects are repairedIt aids in the recovery of all objects from corrupted Access database files, such as tables, queries, forms, macros, linked tables, indexes, modules, attachment data types, and so on. It can also repair Microsoft Access 2019’s long number data type. Split Database RepairsThe Access database repair tool recovers corrupt linked tables and repairs split databases. It also aids in the restoration of data stored in corrupted tables linked by databases from various sources. Recovers Deleted Access Database Records Recover Deleted Records from Access DatabaseMicrosoft Access does not include a default feature for retrieving deleted records. Once a record is deleted, it can only be recovered using the backup, which must be current and in good working order. You can recover deleted Access databases using the Access database repair tool. MDB and ACCDB file repairStellarMicrosoft’s Access repair software restores corrupt MDB and ACCDB files from the Access database. The software can repair corruption errors caused by hardware failure, software conflicts, and database design inconsistencies. Database Objects PreviewThe software previews database objects such as tables, linked tables, queries, forms, reports, indexes, macros, and modules, among other things. The tool displays previews of ‘Table Data’ and ‘Column Information’ for tables. In addition, the ‘Search’ option allows you to look for objects in the list of scanned items. The Preview feature also allows you to recover specific objects from your Access database. Resolves All Forms of Access Database CorruptionStellar MS Access database repair software can repair all kinds of Access database corruption errors, such as ‘ID is not an index in this table,’ ‘MS Access cannot open the database,’ ‘database is in an inconsistent state,’ Access database error 2950,’ Access database already in use,’ and so on. The software repairs corrupt Access databases and restore data while preserving consistency and integrity. Repairs Password Protected Forms and ModulesStellar Repair for Access software safely and without data loss repairs corrupted password-protected forms and modules. The software recovers all of the contents of password-protected forms and modules while preserving data integrity. Selective Database Object RecoveryThe Access database repair tool allows for the selective recovery of database objects such as tables, forms, and modules. You can save a single or specific object in the preview pane to the desired location.
System Requirements for Stellar Access Database Repair
Processor: Intel-compatible (x86, x64)Memory: 4 GB minimum (8 GB recommended)Hard Disk: 250 MB of Free SpaceOperating System: Windows 11, 10, 8.1, 8, and Windows 7
How to Use Stellar’s Repair for Access Tool
- Get and Install Download Stellar Repair for Access by clicking here. Double-click the.exe file you just downloaded. The setup wizard will guide the installation steps.
- Locate the corrupted database file. And open Stellar Repair for Access after installation. On the home screen is a button labeled “Select Database.”It’s the icon in the upper left corner of the ribbon. When you click that icon, the file dialogue box will appear. Now, look through your system for the database. There is also a “Find” button on the Select Database screen. If you don’t know the file location, the Find option can help you find the database files on your system. After you’ve selected the file, press the “Repair” button to begin the repair process.
- Wait for the repair process to be completed. Depending on the size of your database, the repair process can take time. When it’s finished, click OK.
- Select the items, the tool will then display a preview of all the items in your database. Select the ones you want to recover from the list. Choose the location for the new database as well. The items will be recovered and saved in the new file by the tool. That’s all! Open the new database and begin working with it.
Final Verdict
Last Thoughts Stellar Repair for Access is one of the most user-friendly and powerful tools I’ve come across for repairing corrupted Access databases. It quickly recovers all of the data from my corrupt Access database. Totally Value for Money, that will help you to save a lot of time and frustration as well!