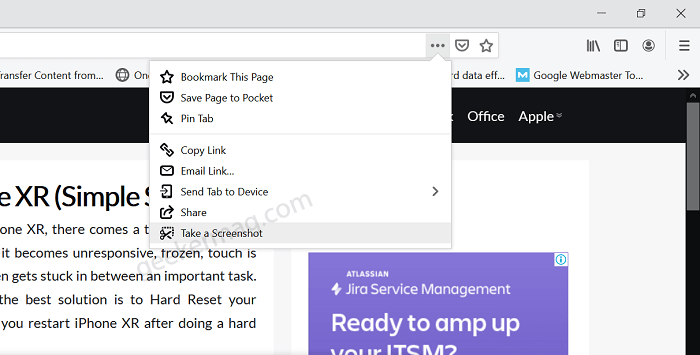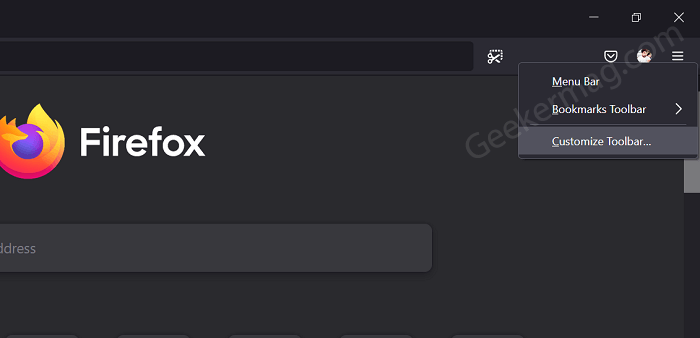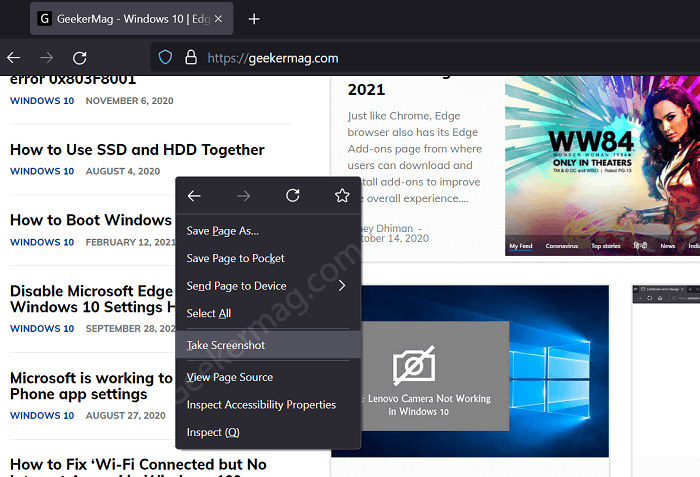Screenshot tool in Firefox allows users to take screenshots either of a full web page or visible area of the web page. After that, users can save screenshots to the clipboard or save them to the device. As of now, the ‘Take a screenshot’ option was available in the Page actions menu that opens up when you click the (…) icon on the right side of the address bar. With Firefox v89, the company ships a new Proton UI. Lots of new things are added to the browser, while some old options are removed too. One out of them is the Page action menu that also has the option to take screenshots in Firefox. A similar screenshot feature is also available in Microsoft Edge. You can check out the blog post on how to use Web Capture tool in Microsoft Edge.
Take Screenshot in Firefox
No doubt the Page Action menu is no longer available in Firefox Proton that doesn’t mean, the company has also removed functionality to take screenshots too. In upcoming lines, we will share steps on how to use it: You can add Screenshot icon in the toolbar of the Firefox browser. Here’s how you can do that: Make a right-click on Toolbar and select Customize toolbar. Here, you will get a list of items that you can add to the toolbar. Look for the Screenshot item and drag-drop it on the toolbar inside the rectangular box available on both the left and right sides of the toolbar. Once added, click on the Done button. After that, open the webpage and then click on the newly added Screenshot icon on the toolbar. Doing this will activate the Screenshot tool. Here, you will find two options; Save full page and Save visible. Save full page option to take a screenshot of the full webpage. While on the other hand, click Save visible to take a screenshot of the visible area of the webpage. Apart from that, you can also take screenshots of a particular area too. For that, use a pointer to select the area. Depending on your choice, select one mode. After that, you will see the preview of the screenshot with two options; Copy and Download. Select Copy to save screenshot to Clipboard, While on the hand, click Download to Save it to your hard disk. Alternatively, You can make a right-click on the webpage and select the Take Screenshot option from the menu. Doing this will activate the screenshot tool. In case, you have a habit of using keyboard shortcut, then you can also make use of CTRL+ SHIFT+ S keys combination to activate screenshot tool in Firefox.