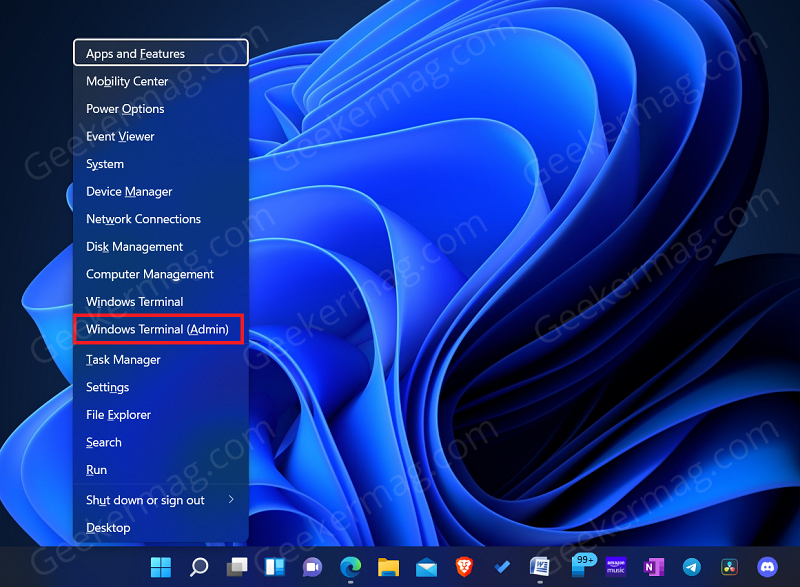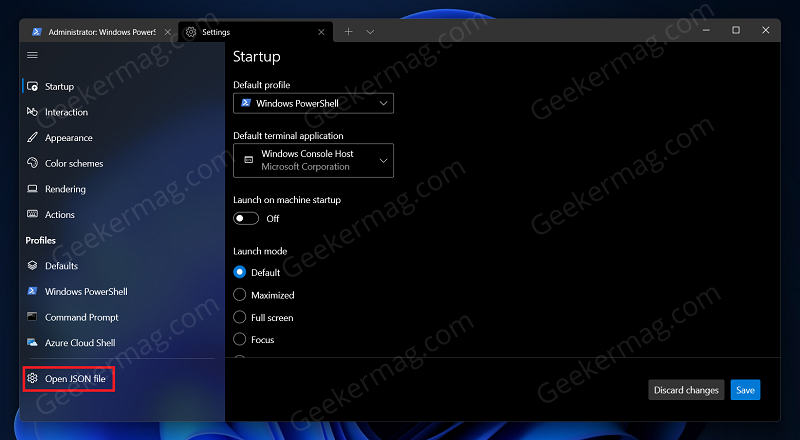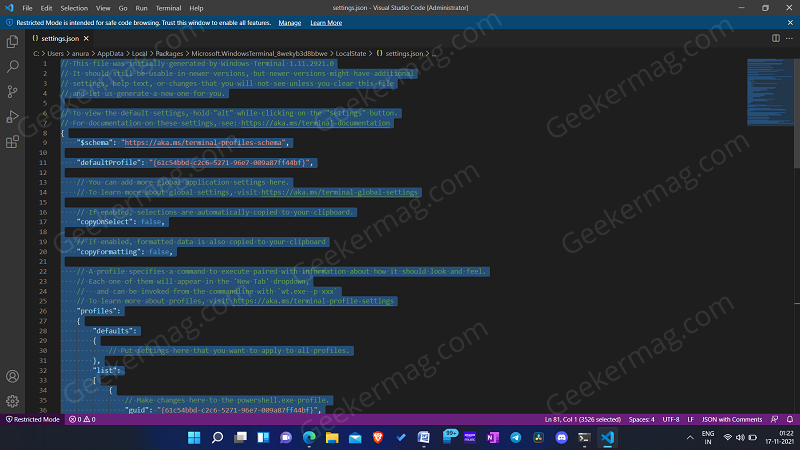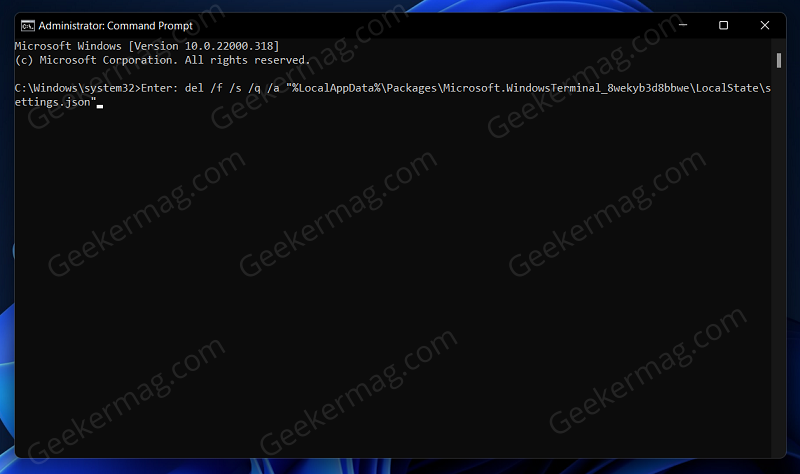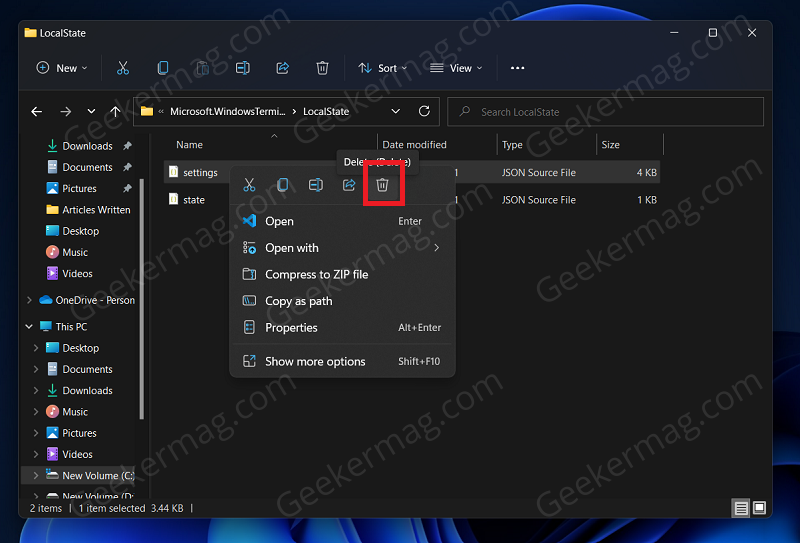However, sometimes you may face issues with Windows Terminal. The common issues include; Windows Terminal is not opening or failing to start, Windows Terminal force closing mysteriously, or even related. To solve such issues related to Windows Terminal in Windows 11, the best solution is to reset the Windows Terminal to the default settings.
How to Reset Windows Terminal in Windows 11
In this blog post, we will share all the ways using which you can easily reset the Windows Terminal in Windows 11 and fix issues associated with it. Let’s start with first method:
Clearing JSON File
The very first way to reset Windows Terminal is by clearing the JSON file. The settings of the Windows Terminal are stored in a JSON file, and clearing this file will reset the settings to default. Firstly, run the Windows Terminal with administrative privileges. To do so, press the Windows + X key combo, and then from the menu that opens up click on Windows Terminal (Admin). Click on the drop-down arrow at the top, and then from the menu click on Settings. In the Settings tab, click on the hamburger icon at the top right corner, and then click on the Open JSON File. Now on the next window that opens up, press the Windows + A key combo to select all the content of the page. Press the Delete key to delete all the content. Once done, press the Ctrl + S key combo to save the changes you made. This will reset the Windows Terminal.
Reset Using Command Prompt
Another way to reset the Windows Terminal is using Command Prompt. To do so, follow the steps given below- Click on the Search Icon at the taskbar, and then search for CMD. Right-click on the Command Prompt, and then click on Run As Administrator. In the Command Prompt, execute the following command: Enter: del /f /s /q /a “%LocalAppData%\Packages\Microsoft.WindowsTerminal_8wekyb3d8bbwe\LocalState\settings.json” Executing the above command will reset the Windows Terminal.
Reset Using File Explorer
You can also reset the Windows Terminal using File Explorer. Open the File Explorer by pressing the Windows + E key combo. Enter the following address in the File Explorer: %LocalAppData%\Packages\Microsoft.WindowsTerminal_8wekyb3d8bbwe\LocalState On the next window that opens up, select the settings.json file. Right-click on it, and then click on Delete. After you delete the settings file, a new settings.json file will be created. These were some ways using which you can reset Windows Terminal in Windows 11. If you’re experiencing issues when trying to use Windows Terminal, then these methods are worth trying. If above-discussed method fails to fix the issue, then feel free to ask us via comment. We will love to assist you.