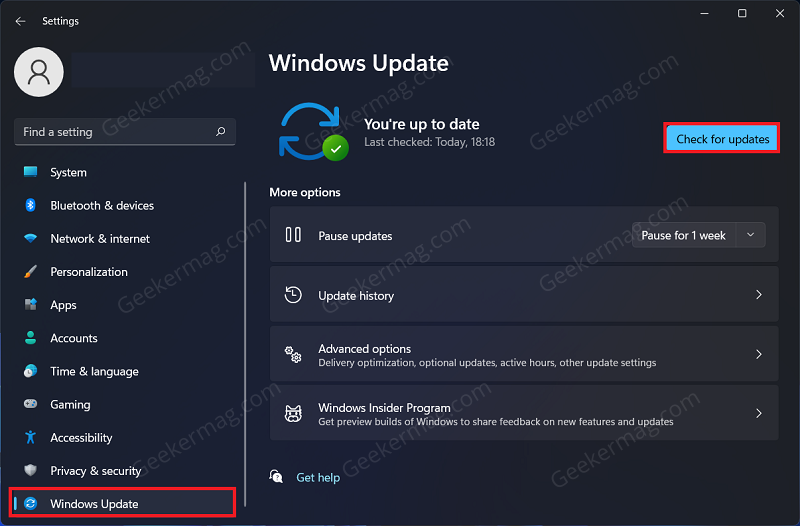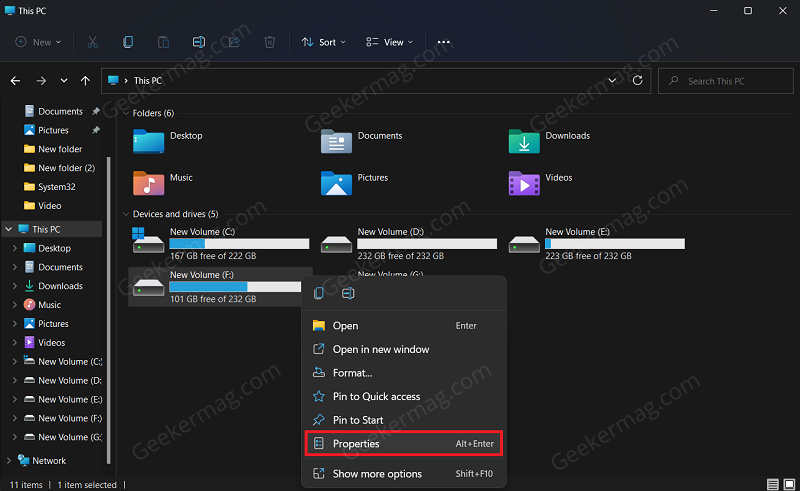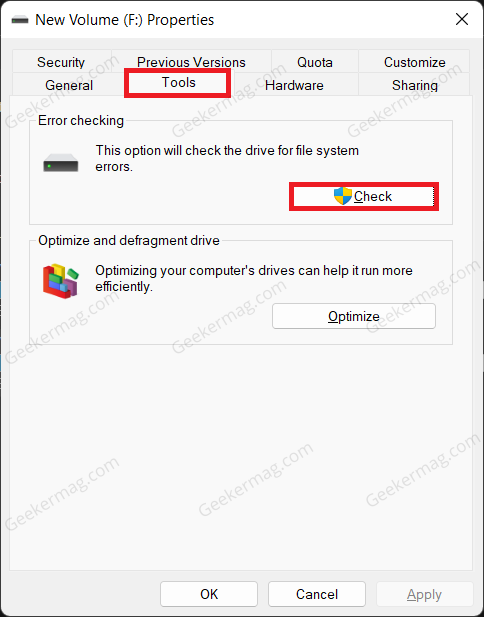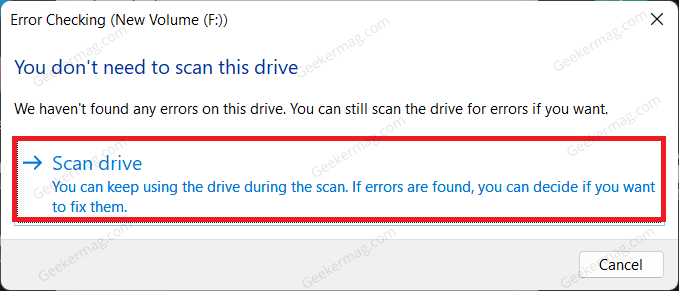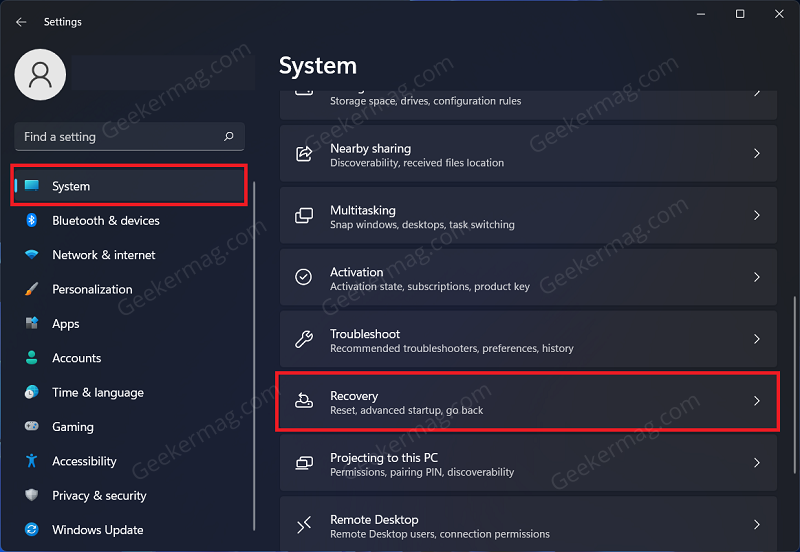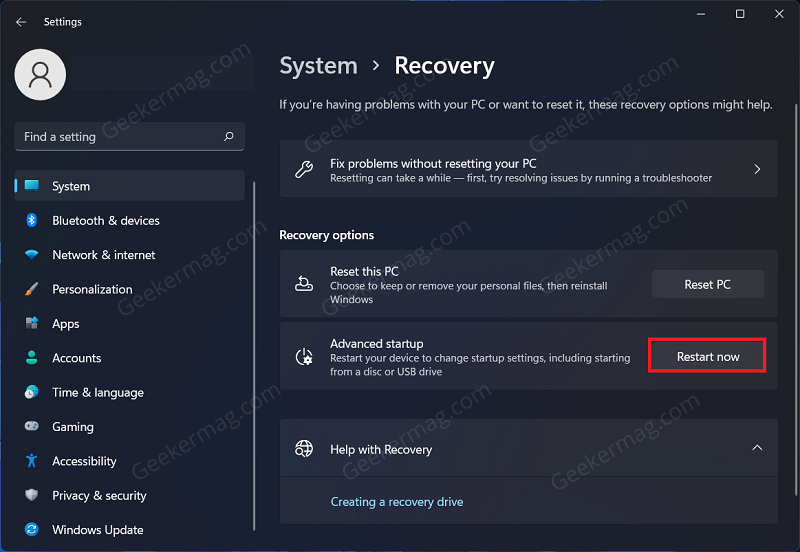Corrupted files may cause issues with PC like app crashes, bugs, blue screen errors, and various others. Although, corrupted files on Windows 11 can be fixed without a hassle.
How To Fix Corrupted System Files On Windows 11
In this blog post, we’re going to cover some of the possible ways using which you can repair corrupt files on your Windows 11 PC.
Run SFC And DISM Scan
Each Windows OS has two nifty tools named SFC and DISM that can be used to repair corrupted files and fortunately, it’s available in Windows 11 as well. Check out the following articles to learn how to use these tools: Use SFC to Repair files in Windows 11 SFC will repair the corrupted files and you should no longer face the issue due to corrupted files. However, if you still encounter the error, then try running the DISM scan- Use DISM to repair files in Windows 11 After successfully executing the commands, restart your PC to save the changes you made.
Update Windows
Sometimes bugs in a recent cumulative update released by Microsoft corrupt the files. Keeping this thing in mind, the company time to time release updates to fix any issue in Windows operating system. Make sure, you’ve installed all the updates available for your PC. If there’s any pending update available, install it. This might help in fixing issues caused due to corrupted files. Here’s how you can do that: Open the Settings app on your Windows 11 PC by pressing the Windows + I keyboard shortcut. Click on Windows Update on the left sidebar. On the right side, click on Check for Updates. Download and install all the updates your PC finds and the issue should be fixed.
Run Error Check Function
You can use Run Error check functional to fix corrupted files on your Windows 11 PC. For this, you have to scan the particular disk partition that you think has corrupted system files (Mostly C:). To run the error check function, follow the steps given below- Open File Explorer by pressing the Windows + E key combo. Here, right-click on the drive with the corrupted files, and click on Properties. Note- If you don’t know which drive has the corrupted files, then run this function for all the disk partitions one by one starting with the Windows installation disk. Head to the Tools tab in the Properties, and then click on the Check button. On the next window, click on Scan drive to run the scan. Follow the on-screen instructions to fix the issues caused.
Running Startup Repair
Running startup repair is another way to fix corrupted files on your Windows PC. Given below are the steps to run startup repair- Press Windows + I key combo to open the Settings on your PC. Here in the System tab, click on the Recovery option. Next, click on Restart Now button next to the Advanced Startup option. Your system will restart now. Here, select Troubleshoot and then select Advanced Options. In the Advanced Options, select Startup Repair. Once done, restart your PC normally and the issue will be fixed.
Perform System Restore
If you started facing issues on your PC recently, then performing System Restore may help fix it. To continue with performing system restore, you will need to restore point to the time when your system was working fine. Check out instructions on How to use Restore point to Restore Windows 11 PC to an Earlier date. And check if this fixes the issue, else move on to the next method suggested in this blog post.
Reset Windows 11 PC
Resetting your PC is the last option remaining if none of the above steps gets the work done. Even after trying all the troubleshooting steps in this article, if you still face the issue, then you should try resetting your Windows PC. You can follow our guide to resetting Windows 11 PC to factory settings. Before you continue with the guide, ensure you take a backup of your data as all of your data will be deleted. If this also fails, then you can repair install Windows 11 using ISO to fix any issue. These are possible ways to troubleshoot corrupted files on Windows 11 PC. If you encounter any issues caused due to corrupted system files on your PC, then following the steps in this article will help you fix them.