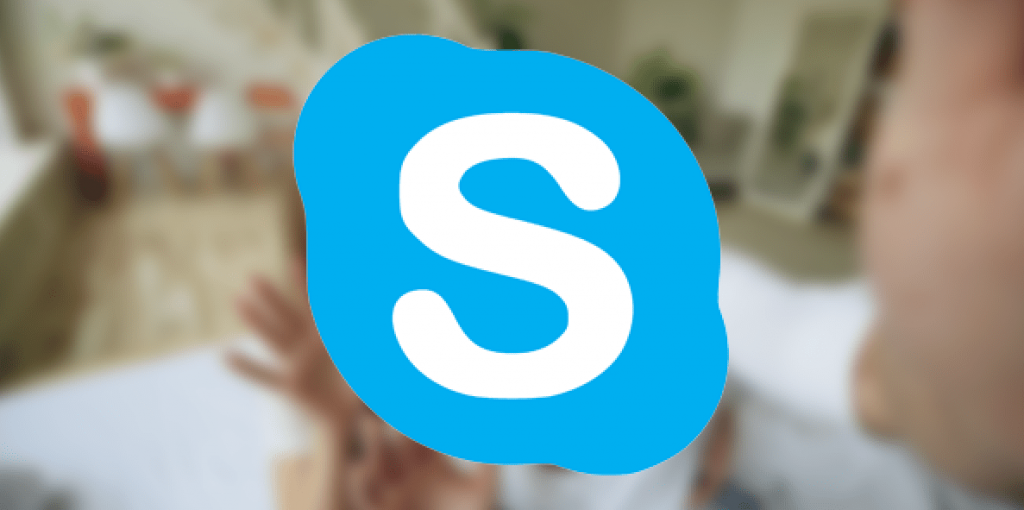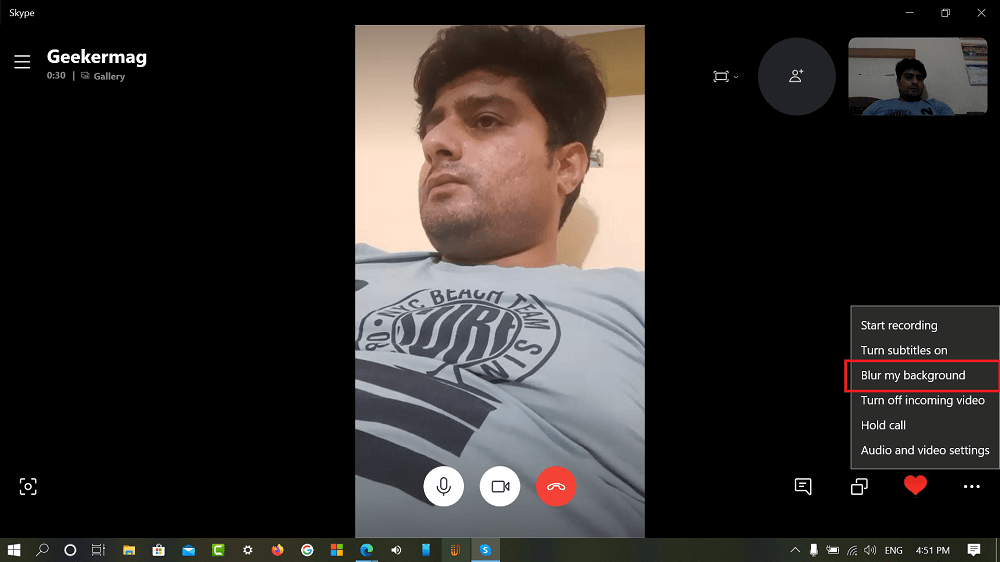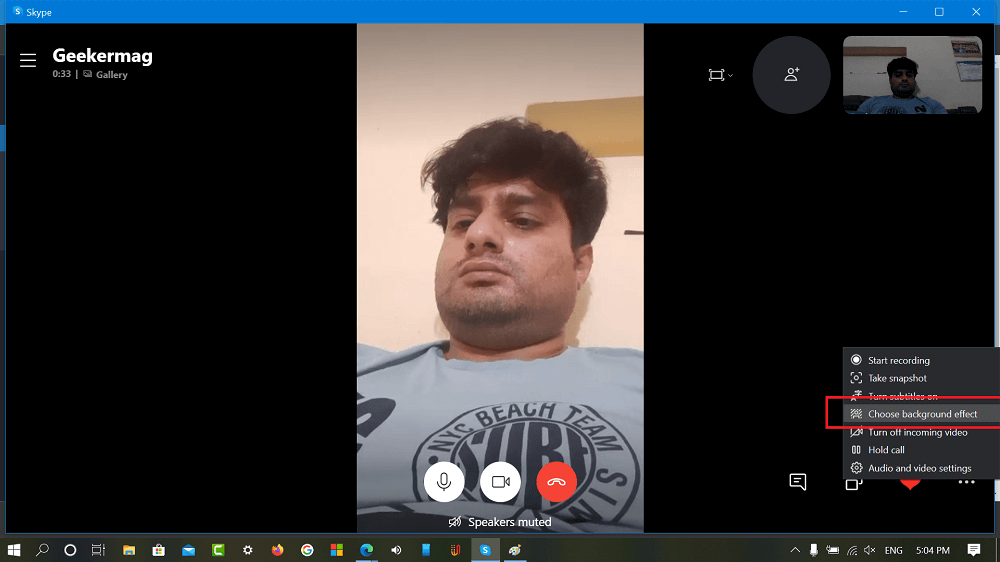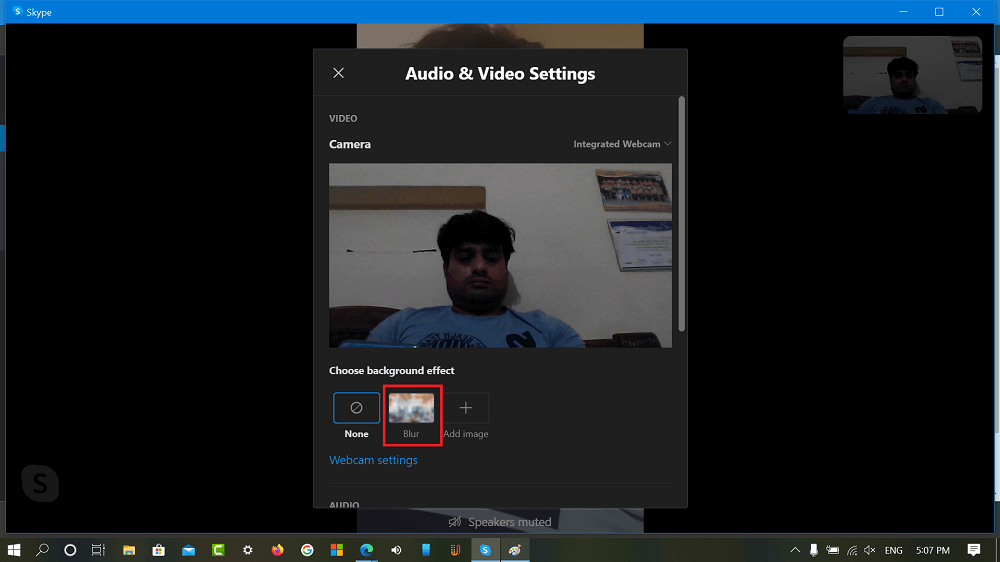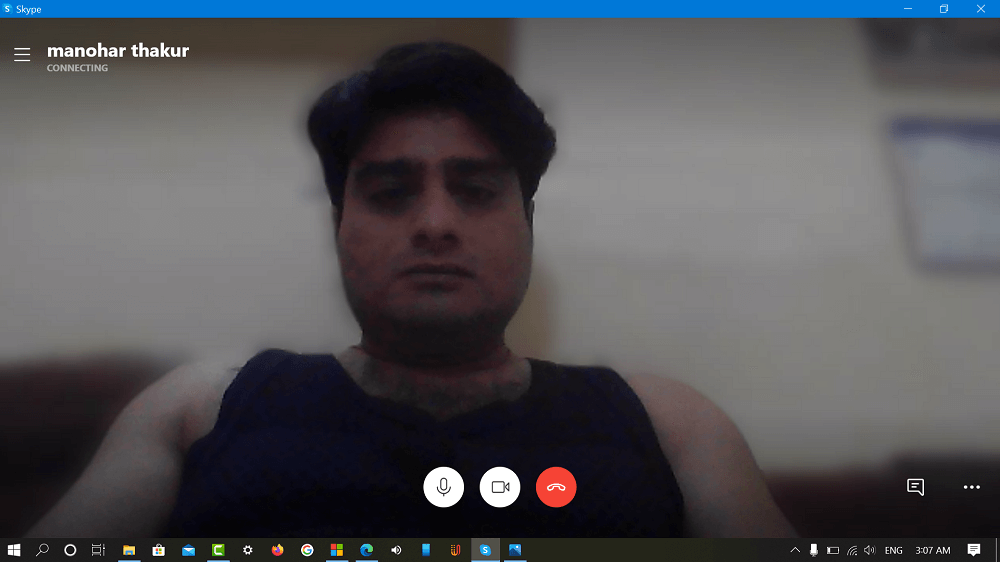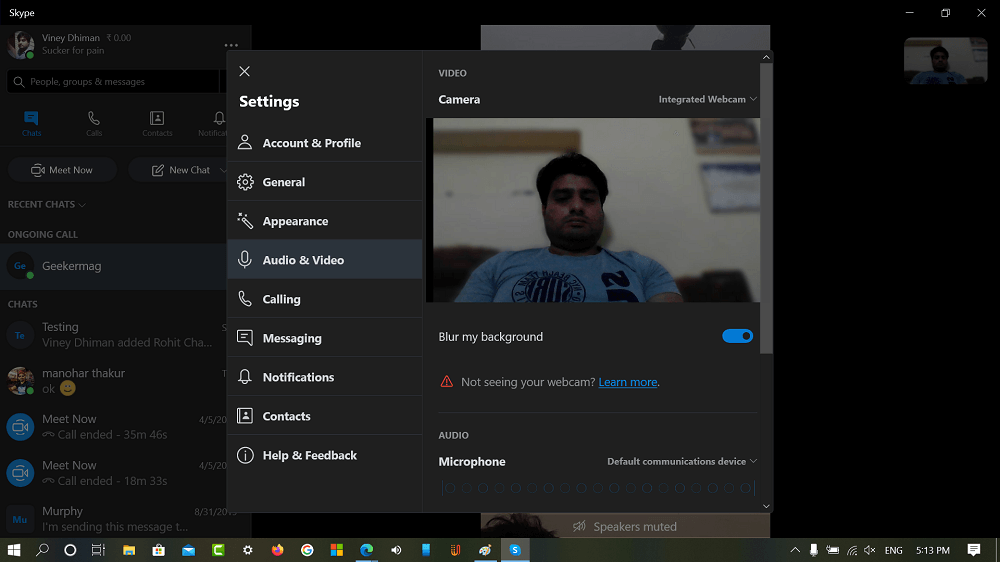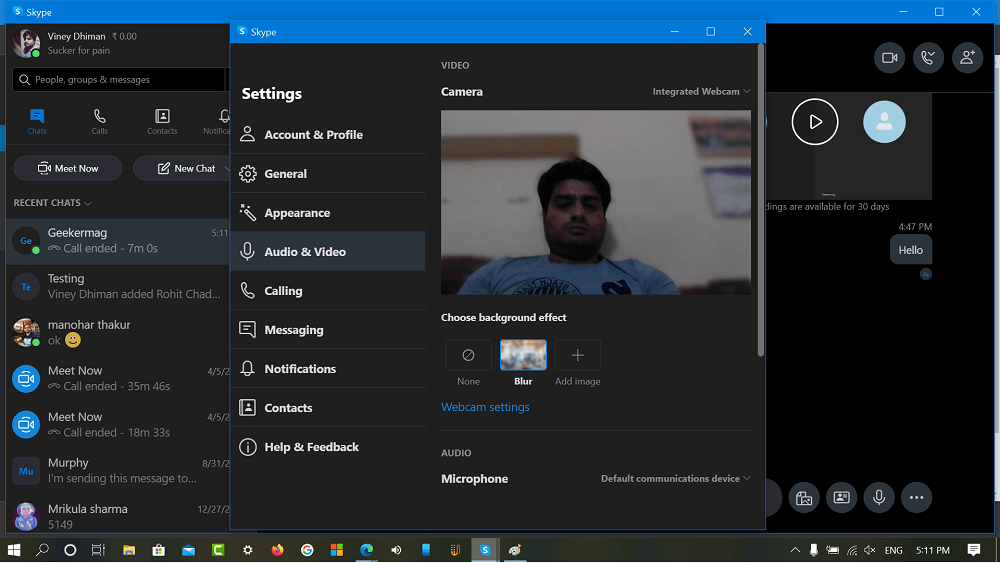Recently, the software giant added a new feature “Blur Background” to its video calling service Skype. It let users blur the background during a video call which helps people focus more on you instead of a messy home or office. The feature is only available for Skype for PC and Mac and not for a phone. Skype’s Background blur is an optional feature, it’s up to you whether you want to use it or not. If you want to hide what’s behind you during the call from the people on other ends, then believe me it’s a feature worth trying. For example, you’re at home and you have to attend an important call, but your room is messy. In this situation, Background blur is a life savior. It will blur everything in the background and all the focus will be on you during the call. Skype’s Background blue feature uses AI that is trained well to detect human form that includes recognizing face, hair, arms, hands and moreover to focus on you only.
Blur Background in Skype Video Calls
If you’re one of the users who found this feature handy and want to try this feature, then here’s how to enable and use Skype Background Blur feature: Launch Skype app on your computer. Make sure, you’re using latest version of the app. Start a video call with your friend. Or if you receive a call from someone. You need to head over to bottom of the screen and click on the More options (…) icon. If you’re using Skype app for Windows 10 that comes preinstalled, then here’s how setting will look: From the menu, select “Blur my background” simply turn it ON by moving the slider. In case, you’re using Skype desktop version (v8.95) for all version of Windows, then steps are different. Here’s what you need to do Click on the More options (…) icon and from the menu select Choose Background effect. The Audio & Video setting dialog box will open. Here, you need to head over to Choose background effect section and select Blur. Doing this will instantly blur the background in both version of Skype app. Check out following screenshot: Alternate Method You can also enable Blur Background feature from Skype settings. Here’s what you need to do: In Skype app for Windows 10, here’s what you need to do: During the click Recent chat option available on the upper right corner, click on the More icon (…) and then from the menu select Settings. In the Settings window, switch to ‘Audio & Video.‘ Next, on the right pane under Camera preview, you should see the same “Blur my background” option. You can turn it ON. Now return to call. In Desktop app for Skype, if you’re not in call still you can go to More options > Settings > Audio & Video Settings. Here, select Blur option listed under Choose background effect. Microsoft recently introduced custom background for video calls in the latest version of Skype desktop app v8.59 or later. You might be interested in reading how to set custom background in Microsoft Teams. What are your thoughts about Skype’s Blue Background feature? Is it working properly? We would love to hear your opinion in the comments.