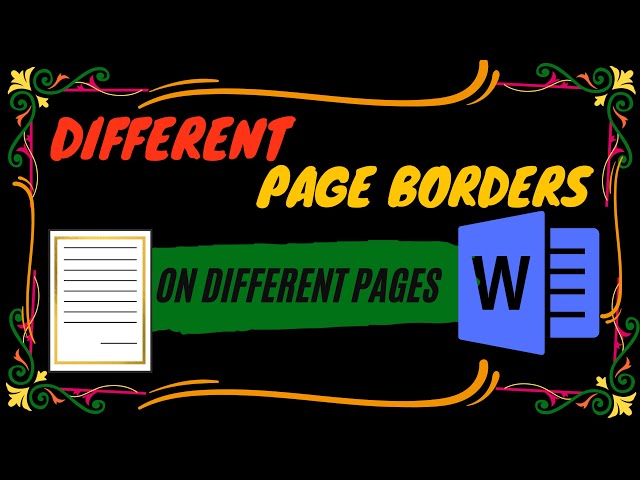These can be very useful for small children’s projects and any other related projects. What most people do not know, however, is how to add different borders. So in this article, you will easily learn how to add borders to a different page.
Different Page Borders for Different Pages
- First, add enough pages to your document. For example, add 8 or more pages. 2. Then click at the beginning of the first line of the page you want. For example, click on the 2nd Page. 3. On the Layout tab, in the Page Setup group, click on the Breaks, and then select “Next Page” under the “Section Breaks”. 4. Now, to stop the previous page Section Break (Previous Border Style) or start a new section on the next pages wherever you want, click at the beginning of the first line on the next page, rather than the page that you want to stop the previous Page Borders Styles. For example, to stop at the 4th page and start from the 5th page, you should click only on the 5th Page for different page borders for different pages in MS Word. 5. Again, go to the Layout tab, click on the Breaks in the Page Setup group, and then select “Next Page” under “Section Breaks”. 6. Again, to stop the previous Styled Border to the next pages wherever you want, click at the beginning of the first line on the next page, rather than the page that you want to stop. For example, to stop at the 7th page, click the 8th page. 7. Again Now, on the Layout tab, in the Page Setup group, click on the Breaks, and then select “Next Page” under the “Section Breaks”. 8. Now, click between the 2nd and 4th page, which was applied with the first and second section breaks. 9. After that, go to the Design tab in Word 2013 and later versions or go to the Page Layout tab in Word 2010 and earlier versions.
- Click on the Page Borders in the Page Background group
- Then select the style, colour, and width of the border you want.
- Click the drop-down arrow under “Apply to”, then select “this section”, and then click ok. 13. Now again, click in between the 5th and 7th pages, which were the second and 3rd section breaks.
Mix Different Page Borders for different pages in a Word Document
13. After that, go to the Design tab in Word 2013 and later versions or go to the Page Layout tab in Word 2010 and earlier versions. 14. Click on the Page Borders in the Page Background group. 15. Then select the style, colour, and width of the border you want. 16. Click the drop-down arrow under “Apply to”, then select “this section”, and then click ok. 18. Now, the 1st page and the last pages are without Borders so let them apply.
Note: No need to apply the section break to the first page even if you start the page border from here. To stop the previous Page Border format to the next pages wherever you want, apply the section break to the next page, rather than the page that you want to stop. For example, to stop at the 7th page, click the 8th page. To start the new Page border format, apply the section break to the same page except for the first page. Now your document is ready with Different Page Borders for Different Pages in MS Word Document.
Video Tutorial
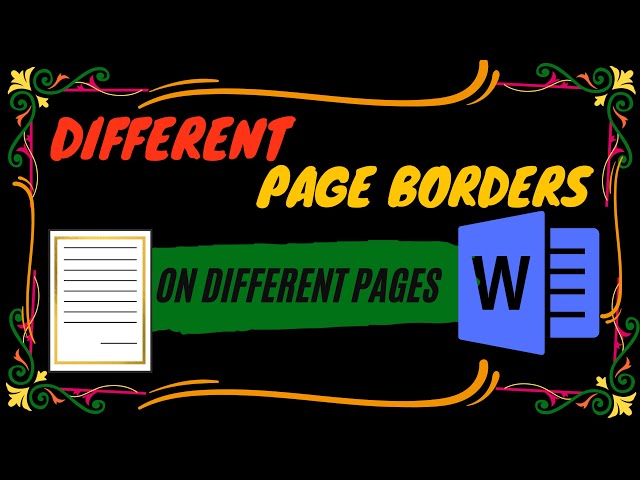
title: “Different Page Borders For Different Pages In Word” ShowToc: true date: “2022-12-20” author: “Kenneth Kisner”
These can be very useful for small children’s projects and any other related projects. What most people do not know, however, is how to add different borders. So in this article, you will easily learn how to add borders to a different page.
Different Page Borders for Different Pages
- First, add enough pages to your document. For example, add 8 or more pages. 2. Then click at the beginning of the first line of the page you want. For example, click on the 2nd Page. 3. On the Layout tab, in the Page Setup group, click on the Breaks, and then select “Next Page” under the “Section Breaks”. 4. Now, to stop the previous page Section Break (Previous Border Style) or start a new section on the next pages wherever you want, click at the beginning of the first line on the next page, rather than the page that you want to stop the previous Page Borders Styles. For example, to stop at the 4th page and start from the 5th page, you should click only on the 5th Page for different page borders for different pages in MS Word. 5. Again, go to the Layout tab, click on the Breaks in the Page Setup group, and then select “Next Page” under “Section Breaks”. 6. Again, to stop the previous Styled Border to the next pages wherever you want, click at the beginning of the first line on the next page, rather than the page that you want to stop. For example, to stop at the 7th page, click the 8th page. 7. Again Now, on the Layout tab, in the Page Setup group, click on the Breaks, and then select “Next Page” under the “Section Breaks”. 8. Now, click between the 2nd and 4th page, which was applied with the first and second section breaks. 9. After that, go to the Design tab in Word 2013 and later versions or go to the Page Layout tab in Word 2010 and earlier versions.
- Click on the Page Borders in the Page Background group
- Then select the style, colour, and width of the border you want.
- Click the drop-down arrow under “Apply to”, then select “this section”, and then click ok. 13. Now again, click in between the 5th and 7th pages, which were the second and 3rd section breaks.
Mix Different Page Borders for different pages in a Word Document
13. After that, go to the Design tab in Word 2013 and later versions or go to the Page Layout tab in Word 2010 and earlier versions. 14. Click on the Page Borders in the Page Background group. 15. Then select the style, colour, and width of the border you want. 16. Click the drop-down arrow under “Apply to”, then select “this section”, and then click ok. 18. Now, the 1st page and the last pages are without Borders so let them apply.
Note: No need to apply the section break to the first page even if you start the page border from here. To stop the previous Page Border format to the next pages wherever you want, apply the section break to the next page, rather than the page that you want to stop. For example, to stop at the 7th page, click the 8th page. To start the new Page border format, apply the section break to the same page except for the first page. Now your document is ready with Different Page Borders for Different Pages in MS Word Document.
Video Tutorial