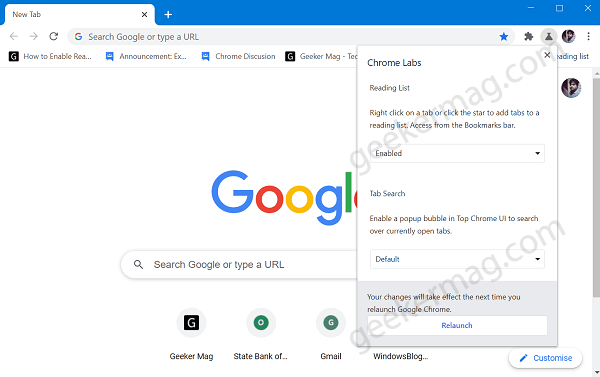You might be wondering what’s the purpose of bringing the Chrome labs feature to the toolbar menu, right? Actually, Chrome developers are testing a new way to enable-disable or set experimental flags to default state without visiting the chrome://flags page.
Enable Chrome Labs feature in Chrome
In case, you’re curious to find out how Chrome labs feature works, then you have to enable it manually as feature is available behind the flags. Here’s how you can enable and starting using it: Make sure, you’re using Chrome v89.0.4350.2 Next, you need to visit: chrome://flags/#chrome-labs, using Chrome Labs drop-down change the settings from Default to Enabled. Click on Relaunch button to apply the changes. At this point, you have successfully enabled the Chrome Labs feature in the Chrome browser.
Enable/Disable Experimental feature from Toolbar Menu using Chrome Labs
After doing this, you will start seeing the Chrome Labs icon in the Toolbar menu of Chrome browser. Clicking on it will open the Chrome Labs menu showing you a list of Experimental features accompanied by flag description and drop-down using which users can either enable/disable or set the feature flag to default. As of writing this blog post, Chrome labs only showing two experimental features which include a Reading list and Tab Search. Suppose you want to enable Reading List feature, then using the drop-down for same select Enabled and then click on the Relaunch button the apply the changes. Keep in mind that, whatever setting you made to Experimental flag from Chrome Labs menu will also applied to flags available on chrome://flags page. What are your thoughts about Google adding a Chrome Labs to Toolbar menu? Is this going to make management of experimental feature easy? We would like to hear from you.