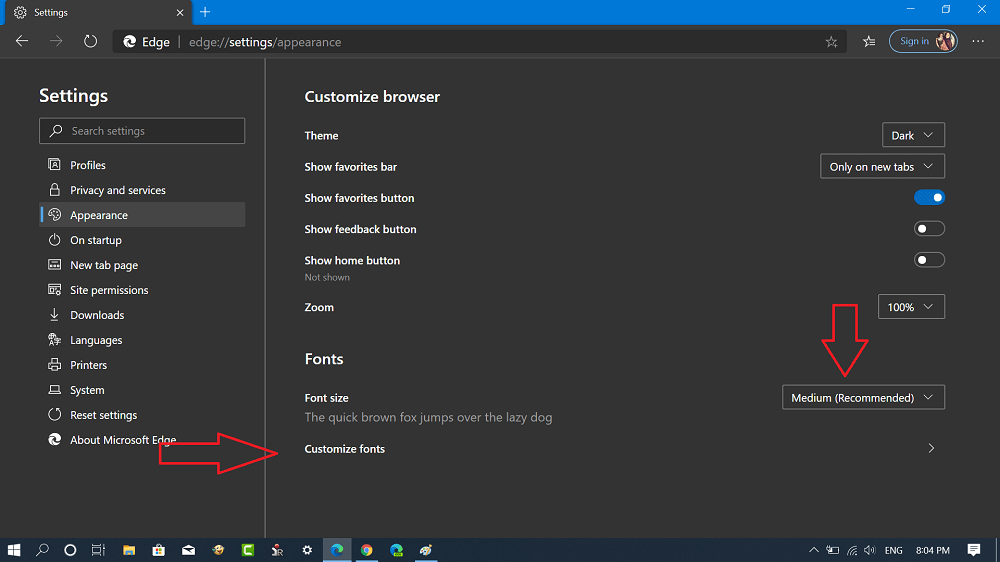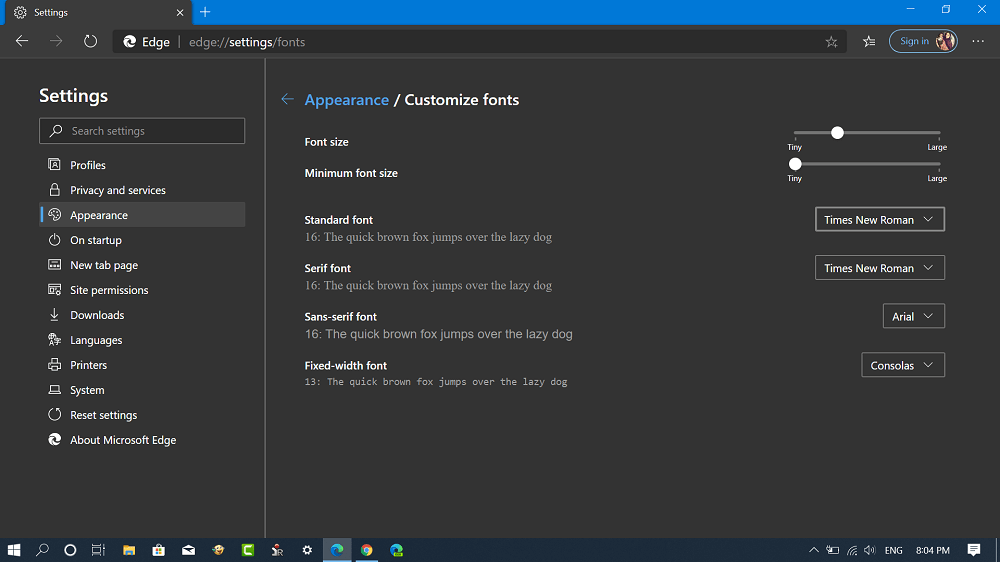Microsoft recently rolled out a stable version of its Chromium-based Edge browser and it has lots of handy features. You can read about all the features in the Microsoft Edge section of our site. In case, you want to customize default font size and font style, then Edge browser also provides users the option to do so. In upcoming lines, you will read instructions on how to do that.
Change Font Size and Font Style in Microsoft Edge
- Launch Microsoft Edge browser on your computer
- Next, click on the ‘Settings and more‘ icon available on the upper right corner. From the menu select Settings.
- On the Settings page, switch to the Appearance tab available on the left side. Now on the right side, scroll down to the Fonts section. Here, you will find two options Font size and Font type. To change the font size in Edge Chromium, you can use drop-down available next to the Font size and select the predefined font size. The options include:
Very smallSmallMedium (Recommended) LargeVery large
To change the font type in Edge Chromium, you need to click on the Customize fonts option. Now on the next, you will find a different option which includes:
Font sizeMinimum font sizeStandard fontSerif fontSans-serif fontFixed-width font
All the options discussed above will have drop-down having a list of font types. You can select the font type of your choice.