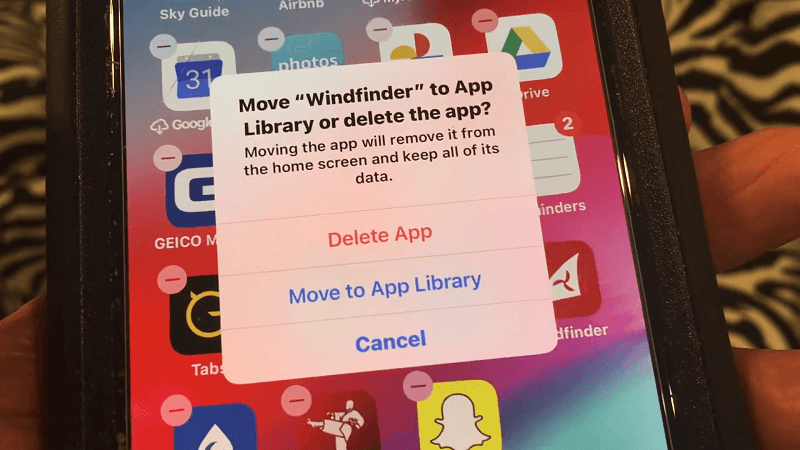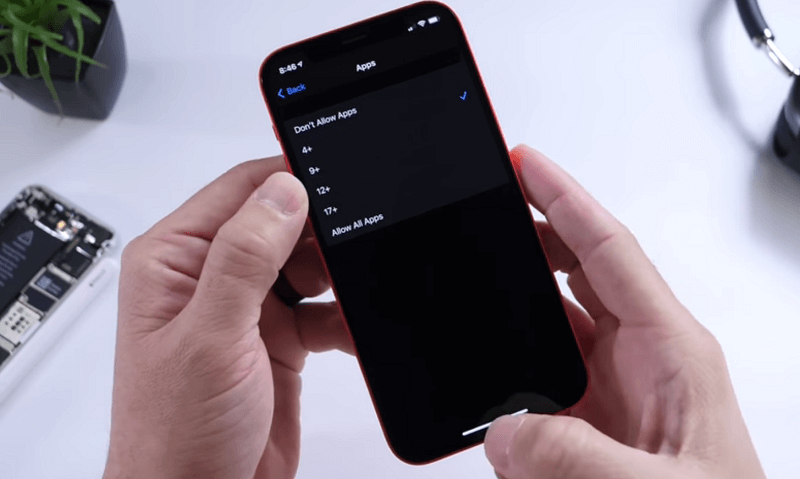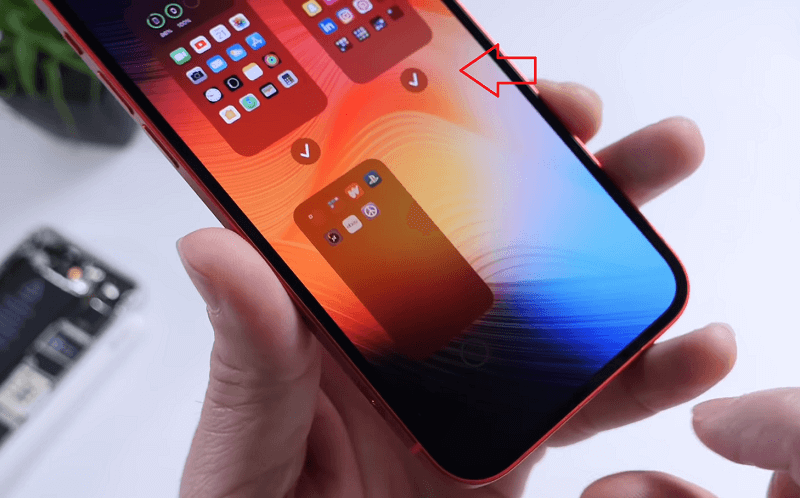There could be many reasons why you want to hide these apps in the first place- you want to keep the home screen clean and organized, keep unnecessary applications away from kids, etc., or want to avoid a situation where any third person is checking on these apps on your phone. Generally to have better peace of mind.
How to Hide Apps on an iPhone (3 Ways)
To help you out we decided to write this detailed article that tells you how to easily hide applications on all popular iPhone models including iPhone 7 Plus, iPhone 8, iPhone X, iPhone 11, and iPhone 12. In upcoming lines, we will cover all the possible ways on how to hide apps on your iPhone. Let’s start with the first method:
Hide iPhone Apps by Moving them to App Library
This method can be followed on all Apple devices running the latest iOS 14 version. Even when the iOS 15 releases later this year, the same guide below can be followed to hide apps.
Find the application that you wish to hide.
You’ll have to hold on to the app with your finger until it begins to wiggle.
Tap on the Remove app (-) icon and this will open the menu.
Here, you can decide whether to entirely remove the application or just hide it from the home screen.
Since we want to hide the app by moving it to a library, then tap on the “Move to App Library” option.
Apart from that, if the app is not useful to you, then you can also select the “Delete App” option to remove it permanently from your phone.
Now, the application will be hidden from your iPhone’s home screen. Instead, you can access the application by visiting the “App Library” folder.
At any point, you want to bring back the apps hidden in the App library, then you need to visit “App Library” on your iPhone.
The app will be listed in a Recently added folder or other folders that are created automatically on the basis of the category of the app.
Open that folder, then Long-press the app icon, select Unhide option.
Hide Apps on iPhones using Restriction feature
With iOS 11, Apple introduced the “Restrictions” feature which helps to hide iOS applications. Below are the steps to hide applications using the “Restrictions” feature on iOS 11. Launch the “Settings” app. Tap on Screen Time > Content & Privacy Restrictions. Here, you need to tap on the “Content Restrictions” feature. You will be asked to enter your passcode to enable the feature. After enabling the “Restrictions” feature, tap on the Allowed Apps option. You also need to toggle ON the apps that you wish to hide on your iOS device. You can undo the same to recover the apps. Here you can see the different age groups such as 4+, 9+, 12+, and 17+. You can tap on the age group to which the kid using the app belongs. Any application(s) that require an age group above the selected range will be auto-hidden from the iPhone. You can also follow the same steps above and click on “Allow All Apps” to display all applications or click on “Don’t Allow Apps” to restrict all installed applications. Selecting an age group or the “Don’t Allow Apps” option only hides the applications from the home screen of the iPhone and doesn’t uninstall any installed apps.
Hide Apps on iPhone by hiding an Entire Page from Homescreen
As you already know, applications on iOS are displayed on the home screen itself. When you install applications, the quick launch icon for the app is placed on the home screen itself. As the number of installed apps increases, new pages are created on your home screen to accommodate the app icons. If you have an entire page of apps that you wish to hide on iOS, then you can follow the below steps: First of all, move all the apps you wish to hide onto a single home screen page. For that: Tap and hold on to an empty space within the home screen until the icons wiggle. Once the app icons start to wiggle, you will see an icon indicating the currently active home screen pages. The icon will be placed between your bottom app dock and the main home screen section itself. Tap on this icon and all the home screens on your iPhone will be displayed as a popup. Now, you can see a tick mark below each home screen in the popup. You can uncheck this tickmark to hide the entire screen from the general view. If you wish to bring back that home screen later, you can follow the same steps above and check the home screen that you wish to make active again. And that’s it. All the above methods are tested and working on their respective iOS versions. In case of any issues, feel free to ask us by leaving a comment below.